※すみません、スマホからだと画像がちょっと見えないようになっていました※修正済
スマートフォンはpdfより画像の方が取り扱いやすいと私は思っています。
そんなこともあってpdfを画像に変換できると何かと便利なのですが、そんな時に手っ取り早いのがiPhoneのショートカット機能です。
このショートカット機能には無限の可能性が秘められていて、いろんな使えるツールを自分で作ることが出来ます。
一時期、ショートカットを作りまくるということにはまっていたのですが、その中で我が家で最も活躍しているショートカット<pdfをイメージ画像へ変換する>をご紹介します。
- 頻繁にpdfをjpgに変換している
- 幼稚園、小学校のpdf資料の管理方法に悩んでいる
Appleのショートカットとは?
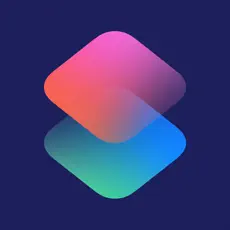
iPhone等にはデフォルトでショートカットというアプリがインストールされています。
ショートカットアプリを利用すると、アプリでの複数の作業をほぼ自動で素早く完了することができます。ノーコーディングでできるRPAみたいなものです。
例えば、以下の動作がたったの1タップでできてしまいます!
- 複数のアラームをまとめてオン/オフにする
- 現在地から自宅までのルートをGoogleMapsで検索する
- 特定の相手にLINEを送る
自分で作らないでいいやって方向け
私が作ったものをダウンロードできるので、こちらからどうぞご自由にご利用ください。
(怪しい動作は仕込んでないので安心して下さい)
また、ダウンロードしたショートカットは共有ショートカットの有効をONにしないと利用できないため、下記アップルのサポートページをご確認ください。
https://support.apple.com/ja-jp/HT210628
使い方はページ下部にあります。
逆バージョンもあります(画像⇒pdfへ変換)
こちらからどうぞご自由にご利用ください。
自分で作りたい方向け
以下スクショに関して、黄色い丸で囲っているところをタップするか入力するかします。
まずはショートカットアプリを立ち上げます。
アプリがどこにあるかわからない方は、検索してみてください。

一番左にスワイプして、この黄色い丸のところに「しょー」と打ち込めばでてくるはず。

初期画面の右上の+マークをタップします。

右上のマークをタップします。

“共有シートに表示”をONにして、完了します。

“続ける“をタップ ⇒ ”入力を要求“をタップします。

“もし入力がない場合:”のところの”写真“をタップして、“ファイル”に変更します。

“+ アクションを追加“をタップします。

“pdfページ”と上の検索ボックスで検索すると”PDFページからイメージを作成“というものが表示されるので、こちらをタップします。

“”ショートカットからの入力”から”PNGイメージ”を作成“”というものが作成されますが、”JPEGイメージ“に変更します。(PNGでもOK)
そして、検索ボックスをタップします。

“保存“と入力するとでてくる”写真アルバムに保存“をタップします。

またもや検索ボックスをタップします。

“開く“と入力するとでてくる”Appを開く“をタップします。

“Appを開く”の”App”をタップします。

“写真“と入力するとでてくる”写真“をタップします。

最後にタイトルを入力して×で閉じると完成です。
カスタマイズ
“Appを開く”というところをクイックルックに変更してもいいです。
クイックルックでは成果物が表示されます。

その際は、”Appを開く”ではなく、クイックルックを選択します。

このようにしたら完成です。
使い方

なんでもいいので、pdfを開きます。
共有マークをタップします。

作成したショートカットが表示されるはずなので、そちらをタップします。
ここでは「ここに名前」となっていますが、自分の設定したショートカット名のショートカットが追加されているはずです。

WEBサイトのPDFの場合は、プライバシーの許可の確認があるかと思いますが、”1度だけ許可“または”常に許可“をタップします。
しばらく待つと、写真アプリが開き、PDFがJPG画像に変換されていることを確認できます。
iPhone内にすでに保存してあるpdfにも有効で、ショートカットアプリから該当のショートカットをタップします。
ファイルの入力を求められるため、JPG画像に変換したいファイルを指定してあげてください。
注意点
- PDFのページ数が20ページ以上だと結構時間がかかります。
私のよくある使い方
幼稚園の行事や課題のメモ
幼稚園からの行事や課題の連絡がPDFの場合が多いため、こちらのショートカットを利用します。
JPGに変換してLINEのノートにアップしています。
ノートだと画像の保存期限がないため、夫とのLINEグループ「幼稚園メモ」「家族メモ」など複数作成して、それぞれタグ付けして管理しています。
タグ付けをしておけば、検索する際にもすぐに見つかります。
また、LINE翻訳もメンバーに追加しておけば、勝手に英語を翻訳してくれます。
なお、ポイントは“夫とのLINEグループ”というところです。
連帯責任(にっこり)。
スマホで全画面のスクショを撮ったときにイメージにしたい
全画面(スクロール分も)でスクショができるものの、全画面の場合はPDFとなってしまいます。
そんなときにこちらのショートカットが活躍します。


スクショ編集画面でフルページを選択して、右上の共有ボタンをタップします。
ショートカットが表示されるので、それをタップします。

長い。
まとめ
そんな感じに、他のアプリを使わずに無料で!簡単に!ものの数秒で!pdfから画像ファイルに変換するのでぜひ試してみてください。
よくわからなかったら問合せをください。



